GCam: baixe o apk da câmera do Google para Android 12
- williemaehellams29
- Aug 26, 2023
- 7 min read
GCam APK Baixar Android 12: Como instalar e usar a câmera do Google no seu telefone
Se você está procurando uma maneira de melhorar suas habilidades fotográficas em seu telefone Android, experimente o Google Camera ou o GCam. GCam é um aplicativo de câmera avançado que usa técnicas de fotografia computacional para produzir fotos impressionantes. Neste artigo, mostraremos como baixar e instalar o GCam APK no Android 12 e como usar seus incríveis recursos.
O que é GCam e por que é popular?
GCam é um aplicativo de câmera desenvolvido pelo Google para seus dispositivos Pixel. Foi introduzido pela primeira vez em 2014 com o Nexus 5 e, desde então, evoluiu com novos recursos e melhorias. Algumas das vantagens do GCam incluem:
gcam apk download android 12
Recurso HDR+ que usa múltiplas exposições para gerar maior alcance dinâmico e melhores detalhes.
Função Visão Noturna que permite aos usuários tirar fotos nítidas em condições de pouca luz sem usar flash.
Recurso de modo retrato que permite aos usuários tirar fotos com um efeito de fundo desfocado.
Recurso Photo Sphere que permite aos usuários tirar fotos panorâmicas de 360 graus.
Recurso de zoom de super resolução que permite aos usuários ampliar as fotos sem perder a qualidade.
A GCam é popular entre os usuários do Android porque pode melhorar o desempenho da câmera de qualquer telefone, independentemente de suas especificações de hardware. Muitos usuários relataram que o GCam pode produzir fotos melhores do que o aplicativo de câmera padrão de seus telefones.
Quais são os benefícios de usar o GCam no Android 12?
O Android 12 é a versão mais recente do sistema operacional do Google, lançado em outubro de 2021. Ele apresenta uma interface de usuário redesenhada, novos controles de privacidade, desempenho aprimorado e muito mais. Uma das vantagens de usar o GCam no Android 12 é que ele pode aproveitar alguns dos novos recursos do sistema operacional, como:
cor dinâmica que podem alterar a aparência do seu telefone com base no seu papel de parede.
Movimento responsivo que podem dar vida à sua IU com animações e transições suaves.
Widgets de conversa que pode colocar seus chats com suas pessoas favoritas em sua tela inicial
Ao usar o GCam no Android 12, você pode desfrutar de uma experiência de câmera mais personalizada e responsiva, além de capturar fotos que combinam com o humor e o estilo do seu telefone.
Como baixar e instalar o GCam APK no Android 12?
Antes de poder usar o GCam no seu telefone Android 12, você precisa baixar e instalar o arquivo APK do GCam. Esta é uma versão modificada do aplicativo GCam original compatível com diferentes modelos de telefone. Aqui estão os passos a seguir:
Verifique a compatibilidade do seu telefone
Nem todos os telefones podem executar o GCam, então você precisa verificar se o seu telefone é compatível e qual versão baixar. você pode usar isso para encontrar o melhor APK GCam para o seu telefone. Basta inserir o modelo do telefone e a versão do Android, e ele mostrará o arquivo APK GCam recomendado e seus recursos.
Baixe o arquivo GCam APK de uma fonte confiável
Depois de encontrar o arquivo APK GCam certo para o seu telefone, você precisa baixá-lo de uma fonte confiável. você pode usar isso para baixar os arquivos APK GCam mais recentes de vários desenvolvedores. Basta escolher aquele que corresponde ao modelo do seu telefone e à versão do Android e clicar no link de download.
Habilite fontes desconhecidas e instale o arquivo GCam APK
Depois de baixar o arquivo GCam APK, você precisa habilitar fontes desconhecidas em seu telefone para instalá-lo. Para fazer isso, vá para Configurações> Aplicativos e notificações> Acesso especial a aplicativos> Instalar aplicativos desconhecidos e ative a chave do navegador ou gerenciador de arquivos que você usou para baixar o arquivo APK GCam.
Em seguida, localize o arquivo GCam APK no seu telefone e toque nele para instalá-lo. Você pode ver uma mensagem de aviso que diz "Este tipo de arquivo pode danificar seu dispositivo". Ignore-o e toque em "Instalar mesmo assim". Aguarde a conclusão da instalação e, em seguida, você poderá abrir o aplicativo GCam.
Como usar o GCam no Android 12?
Agora que você instalou o GCam no seu telefone Android 12, pode começar a usá-lo para tirar fotos incríveis. Aqui estão algumas dicas sobre como usar o GCam no Android 12:
Conceda permissões e configure o GCam
Na primeira vez que você abrir o GCam, precisará conceder algumas permissões para que funcione corretamente. Isso inclui câmera, microfone, armazenamento, localização etc. Toque em "Permitir" para cada solicitação de permissão.
Em seguida, você verá uma tela de boas-vindas que o guiará por algumas configurações básicas do GCam, como controle HDR+, sugestões do Google Lens, opções de compartilhamento social etc. Você pode escolher se deseja ativar ou desativar esses recursos de acordo com suas preferências.
Escolha as melhores configurações para o seu telefone e preferências
Para acessar as configurações do GCam, toque no ícone de engrenagem no canto superior direito do aplicativo. Você verá uma lista de opções que você pode personalizar, como resolução, HDR+, AWB, etc. Aqui estão algumas das configurações mais importantes que você deve ajustar:
Resolução: Isso determina o tamanho e a qualidade de suas fotos. Você pode escolher entre diferentes resoluções, dependendo dos recursos da câmera do seu telefone. Por exemplo, se seu telefone tiver uma câmera de 12 MP, você poderá escolher entre 12 MP (4:3), 9 MP (16:9) ou 7 MP (18:9). Quanto maior a resolução, melhor a qualidade, mas também maior o tamanho do arquivo.
HD+: Este é um dos principais recursos do GCam que melhora a faixa dinâmica e os detalhes de suas fotos. Você pode escolher entre HDR+ ativado, HDR+ aprimorado ou HDR+ desativado. HDR+ ativado é o modo padrão que aplica HDR+ automaticamente quando necessário. HDR+ Enhanced é um modo mais agressivo que aplica HDR+ com mais frequência e produz resultados mais dramáticos. HDR+ Off é um modo que desativa HDR+ completamente.
AWB: Isso significa Auto White Balance, que ajusta a temperatura da cor de suas fotos de acordo com as condições de iluminação. Você pode escolher entre AWB On ou AWB Off. AWB On é o modo padrão que aplica AWB automaticamente quando necessário.AWB Off é um modo que desativa completamente o AWB e permite ajustar manualmente o balanço de branco usando um controle deslizante.
Você pode experimentar diferentes configurações e ver como elas afetam suas fotos. Você também pode redefini-los para o padrão tocando em "Redefinir configurações" na parte inferior do menu de configurações.
Explore os diferentes modos e recursos do GCam
A GCam possui vários modos e recursos que você pode usar para tirar diferentes tipos de fotos. Você pode alternar entre eles deslizando para a esquerda ou para a direita no visor ou tocando nos ícones na parte inferior do aplicativo. Aqui estão alguns dos modos e recursos mais populares da GCam:
Esfera Fotográfica: Este é um modo que permite tirar fotos panorâmicas de 360 graus. Para usá-lo, toque no ícone Photo Sphere e siga as instruções na tela. Você precisará mover seu telefone para capturar diferentes partes da cena, e o GCam irá juntá-los em uma imagem esférica.
Visão Noturna: Este é um recurso que permite tirar fotos nítidas em condições de pouca luz sem usar o flash. Para usá-lo, toque no ícone Night Sight e segure o telefone enquanto a GCam tira uma foto de longa exposição. Você também pode ajustar o brilho e a cor da sua foto usando controles deslizantes.
Zoom de super resolução: Este é um recurso que permite ampliar as fotos sem perder a qualidade. Para usá-lo, belisque ou toque duas vezes no visor para aumentar ou diminuir o zoom e, em seguida, toque no botão do obturador. A GCam usará inteligência artificial para aprimorar os detalhes e a nitidez de sua foto.
Existem também outros modos e recursos que você pode explorar, como Modo Retrato, Vídeo, Lapso de Tempo, Câmera Lenta, etc. Você também pode acessar o Google Lens tocando no ícone da lente no canto superior direito do aplicativo. O Google Lens pode ajudá-lo a identificar objetos, textos, pontos de referência etc. em suas fotos.
Conclusão
GCam é um poderoso aplicativo de câmera que pode melhorar suas habilidades fotográficas em seu telefone Android.Possui muitos recursos e modos que podem ajudá-lo a capturar fotos impressionantes em diferentes situações. Neste artigo, mostramos como baixar e instalar o GCam APK no Android 12 e como usar seus incríveis recursos. Esperamos que você tenha achado este artigo útil e informativo.
Aqui estão algumas dicas e truques para usar o GCam no Android 12:
Experimente diferentes configurações e modos para ver quais atendem às suas necessidades e preferências.
Use um tripé ou uma superfície estável para evitar fotos borradas, especialmente ao usar o Night Sight ou Super Resolution Zoom.
Limpe a lente da câmera regularmente para evitar poeira e manchas.
Compartilhe suas fotos com seus amigos e familiares usando as opções de compartilhamento social no GCam.
Divirta-se e seja criativo com sua fotografia!
perguntas frequentes
Aqui estão algumas perguntas frequentes sobre o GCam no Android 12:
O GCam é seguro de usar?
Sim, o uso do GCam é seguro, desde que você o baixe de uma fonte confiável. No entanto, como é uma versão modificada do aplicativo GCam original, pode não funcionar perfeitamente em todos os telefones ou com todos os recursos. Você pode encontrar alguns bugs ou travamentos ao usá-lo. Se isso acontecer, você pode tentar uma versão diferente do GCam APK ou relatar o problema ao desenvolvedor.
O GCam requer acesso root?
Não, o GCam não requer acesso root para funcionar na maioria dos telefones. No entanto, alguns telefones podem precisar de acesso root ou uma ROM personalizada para habilitar alguns recursos do GCam, como Camera2 API ou HAL3. Você pode verificar se o seu telefone precisa de acesso root ou uma ROM personalizada usando este .
Posso usar o GCam com outros aplicativos de câmera?
Sim, você pode usar o GCam com outros aplicativos de câmera em seu telefone. Você pode alternar entre eles tocando no ícone do aplicativo na gaveta de aplicativos ou usando um widget de atalho na tela inicial. No entanto, talvez você não consiga usar alguns recursos da GCam com outros aplicativos de câmera, como HDR+, Night Sight, etc.
Como posso atualizar o GCam?
Você pode atualizar o GCam baixando e instalando a versão mais recente do APK do GCam de uma fonte confiável.Você também pode verificar se há atualizações tocando no ícone de engrenagem no canto superior direito do aplicativo e, em seguida, tocando em "Sobre". Você verá o número da versão atual e um link para baixar a versão mais recente, se disponível.
Como posso desinstalar o GCam?
Você pode desinstalar o GCam acessando Configurações > Aplicativos e notificações > Ver todos os aplicativos > GCam > Desinstalar. Você também pode desinstalá-lo pressionando longamente o ícone do aplicativo na gaveta do aplicativo e arrastando-o para a opção de desinstalação. Você também pode reinstalá-lo baixando e instalando o arquivo GCam APK novamente.
Espero que você tenha gostado deste artigo e aprendido algo novo. Se você tiver alguma dúvida ou feedback, por favor, deixe um comentário abaixo. Obrigado por ler! 0517a86e26
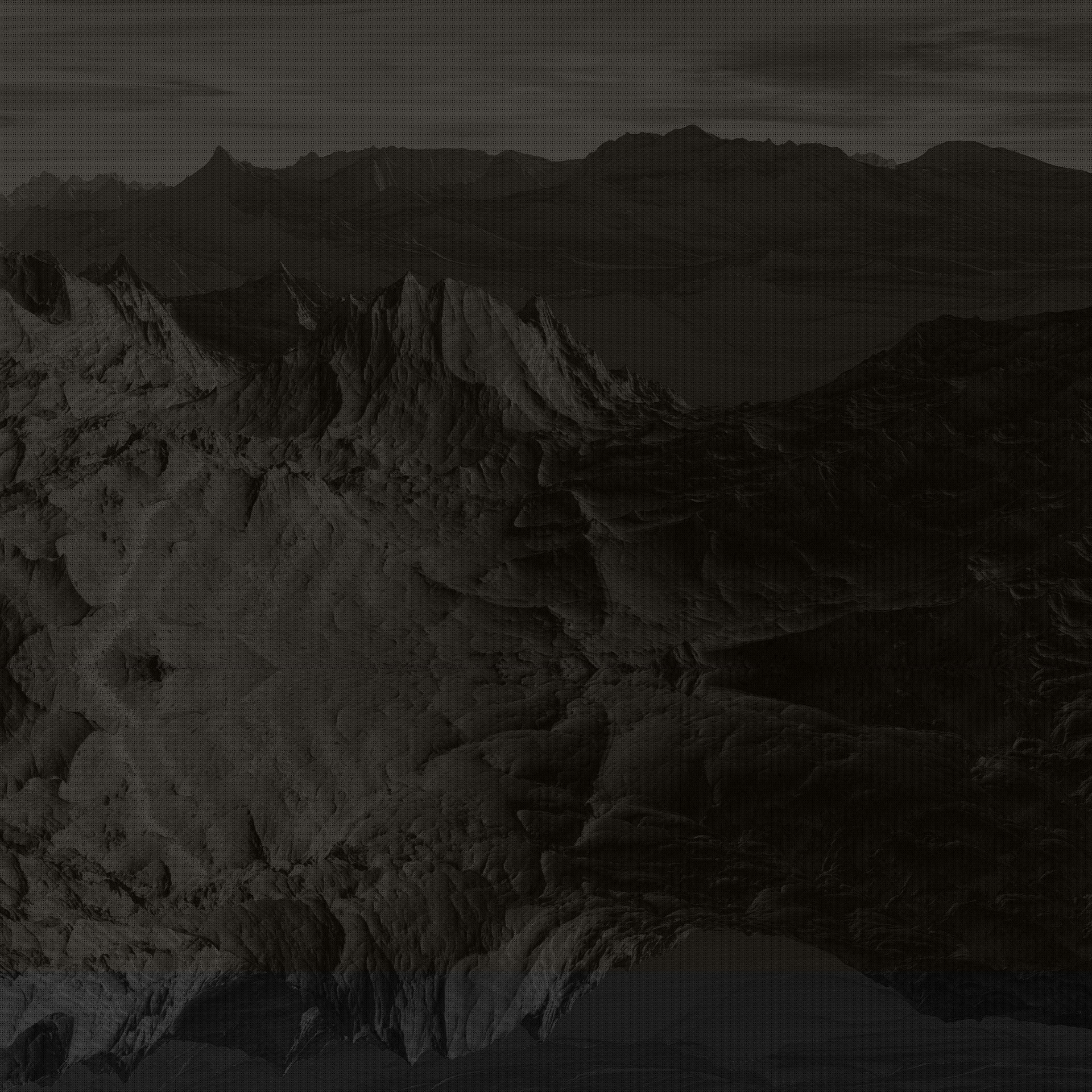




Comments